ショップ別の設定を行います。
ヤフーショッピング自体の初期設定と異なり、ここではショップ別の設定を行います。
例えば、あなたがヤフーショッピングに「洋服屋さん」「おもちゃ屋さん」の2店舗を展開している場合、それぞれで「ショップ別設定」を行う必要があります。
ショップ選択
メニューの 「ショップ別設定>Yahoo」 をクリックします。
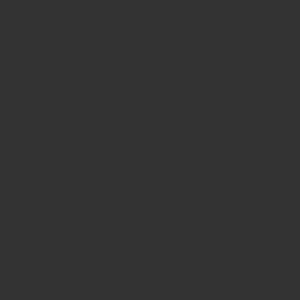
次に、設定するショップを選択します。
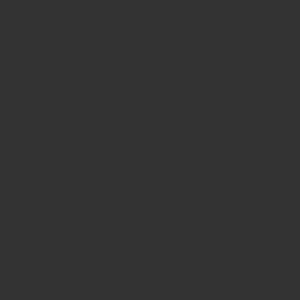
Yahooのショップとして1つしか登録していない場合は、ページを開いた際に、既にそのショップが選択された状態になっています。
上記では、Yahooに出店している「テストショップ」が選択されているので、下記で設定した値は「テストショップ」の設定として登録されます(※その他のショップには反映されません)。
基本設定
基本設定を進めていきます。
アカウント設定
ヤフーショッピングのストアアカウントを入力しましょう。
ストアアカウントは、次のようにあなたのお店のURLでも確認できます。
https://store.shopping.yahoo.co.jp/ストアアカウント/*URLではなく、「ストアアカウント」部分を入力してください。
入力後、「登録」ボタンを押してください。
これで基本設定で必須の部分は完了になります。
商品登録用設定
次に、商品登録時に反映させる内容を登録します。
ここで設定した内容は、商品ページや販売条件に反映される内容です。
画像フォルダ
商品ページなどに記載する画像データを、どこから取得してくるか取得元URLを設定します。
ヤフーショッピングの場合では、ヤフーのストアエディターなどを経由して、画像をヤフーの専用サーバーにアップして使用します。その際に、画像を見るためのURLが発行されます。そのURLを確認します。
※ヤフーショッピングの該当ヘルプページ(要ログイン)
基本画像フォルダ
ヤフーショッピングでは、商品画像を最大20枚掲載可能です。これら基本画像は、ヤフーショッピングのサーバーの、このフォルダに保存されます。これを「商品画像フォルダ」と呼ばれています。
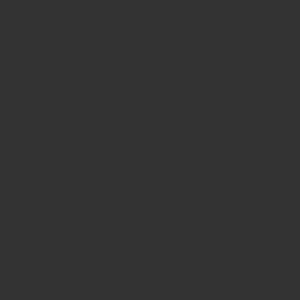
このフォルダにアップした画像のURLを入力します。確認方法は以下の通りです。
- 自分のショップの商品ページを開く。
- 商品画像を右クリック
- 「リンクのアドレス」をコピーを選択
- それをテキストでどこかに貼り付ける
- 「https://item-shopping.c.yimg.jp/i/l/」+「ストアアカウント+画像名」
のようになっているので、
「ストアアカウント」+「画像名」を除いた部分が、この欄に入力すべきURL。
この場合は「https://item-shopping.c.yimg.jp/i/l/」を入力します。
追加画像フォルダ
追加画像フォルダは上記の画像以外(上記画像の左側の画像以外)で登録される画像が振り分けられるフォルダです。
基本画像以外の画像を、先ほどと同じような手順で確認することで、URLが分かります。
原則的には、以下のURLに貼っているはずです。
「https://shopping.c.yimg.jp/lib/」+「ストアアカウント/」+「画像名」
なので、「ストアアカウント/」+「画像名」を除いた部分が、この欄に入力すべきURLです。
この場合は「https://shopping.c.yimg.jp/lib/」を入力します。
(基本的にはこのURLを入力すればOKです。
次のような形になるはずです。
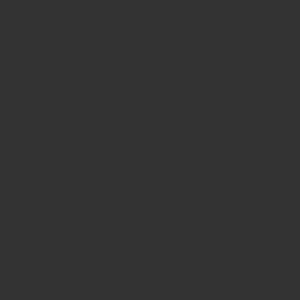
タイトル追加
すべての商品の後ろに追加できます。
例えばここに「 送料無料 今だけ!」と入力すると、出品する際に全商品のタイトルにこの文言が加わります。
つまり商品タイトルが
「(各商品の商品タイトル) 送料無料 今だけ!」
のようになります。
オプション選択
オプションとは商品選択肢の下に表示されている部分のことです。
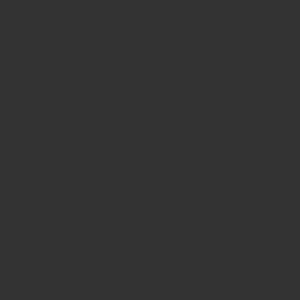
お客さんに了承いただきたいことや、”のし”や”プレゼント梱包”が必要かなどの選択肢を設置できます。
Yahoo!ショッピングでの入力方法は
ヤフーショッピングでのオプション選択肢入力方法
【オプション名】+((半角スペース)+【選択肢1】+(半角スペース)+【選択肢2】+ ・・・
(さらにオプション追加する場合は一行開けて追加)
となります。
(例)
========
のし なし あり
プレゼント梱包 不要 必要
========
のように入力すると、
========
選択肢のタイトル⇒【のし】
その後⇒ “なし” or “あり” のプルダウン選択肢が表示
選択肢のタイトルに【プレゼント梱包】
その後に “不要” or “必要” のプルダウン選択肢が表示
========
と表示されます。
caption(説明文)説明冒頭
上級者向けの設定です。初心者は空欄のままにしましょう。
タイトルや関連キーワードに入力した語彙に応じて、captionの冒頭にHTML文などを追加できます。
caption(説明文)
上級者向けの設定です。初心者は空欄のままにしましょう。
全商品共通で、商品画像が追加される場所と紹介文の間にHTML文などを追加できます。
abstract(商品概要の上)の文章やHTML
設定した内容が、商品概要の上に挿入されます。
- 共通表示(すべての商品に表示)
- 在庫商品のみ
- 予約商品のみ
に分けて設定することが可能です。
(在庫か予約かは商品情報登録の際に、商品ごとに選択可能です)
(例)
・在庫商品の場合
「注文確認後2営業日で出荷します」
「午前9時までの注文で即日出荷します」
・予約商品の場合
「予約商品のため14日前後で出荷します」
「12月10日頃に発送します」
などと記入します。各欄ともに空欄でも登録は可能です。
additional(商品説明の後・最末尾)の文章やHTML
上級者向けの設定です。初心者は空欄のままにしましょう。
商品説明の後・最末尾に挿入されます。全角5000文字以内です。
基本テンプレート(商品ページ)
ストアクリエイターProで登録できるテンプレート設定です。
特に指定がない場合は「IT03」と入力してください。
送料
全商品共通で送料表示設定が可能です。
- 配送無料
全ての商品が送料無料 - 条件付き配送無料
●●円以上は送料無料など - 送料別
全てにおいて送料が追加
のいずれかを設定してください。
設定すると、検索時の表示や商品ページに記載されます。
ただし、これはあくまで「表示」の設定ですので、実際にどのように送料がかかるのかを操作するものではありません。
ここを送料無料にしても、ストアクリエイターProでの送料設定が送料別なら、送料が請求されますので、十分に注意してください。
<検索画面での表示例>
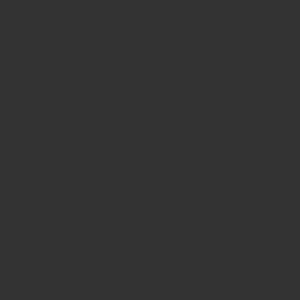
<商品ページでの表示例>
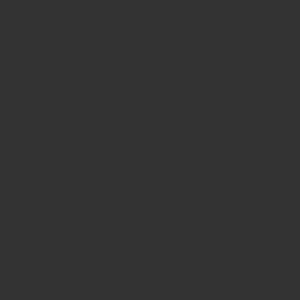
スマホ商品ページ
ヤフーショッピングでは、PCページでは表示できることが、スマホページでは表示できないことがあります。SPEED上で擬似的に機能を追加しています。これまで設定してきた内容のうち、スマホ用に適用されないものは、ここで設定しましょう。
在庫時(画像前・冒頭)
予約時(画像前・冒頭)
「abstract(商品概要の上)の文章やHTML」で設定した内容を擬似的に追加しています。
記載の仕方としては、同じですので、上記の項目を参照してください。
共通(画像後、説明文前)
共通(説明文後)
共通(H1使用・特集など)
上級者向けの設定です。初心者は空欄のままにしましょう。
それぞれ該当する場所にHTML文などが追加できます。
商品画像の大きさ
商品画像を掲載する場合の画像の大きさを設定します。
PC用
PCにおける商品ページの画面の大きさを指定します。
スマホ用
スマホにおける商品ページの画面の大きさを指定します。
大きさを固定する場合の入力例(ピクセル指定):600px
大きさを比率で表す場合の入力例(比率の指定):90%
スマホは「%」を推奨
空欄の場合はヤフーの仕様に従います
特に指定がない場合は、ほとんどの場合で空欄で問題ありません。
商品説明への画像掲載の有無
商品ページに掲載する「画像の有無」と「画像データの取得先」を指定します。
- 画像を掲載しない
商品詳細ページに画像は掲載しません(基本画像は通常通り掲載されます)。 - 「ストアトップ」の画像を掲載する(非推奨)
ストアクリエイターProのエディタで「商品画像フォルダ」に登録した画像を利用します。追加画像にアップする必要がないため、手軽に用いることができます。一方で、上述した通り、定期的にURLが変動するため、長期的に考えるとURLが混在して、一部で表示できなくなるため、非推奨となります。 - 「追加画像」の画像を掲載する(推奨)
ストアクリエイターProのエディタで「追加画像フォルダ」に登録した画像を利用します。ストアトップ以外にも同じ画像をこちらに登録するため、手間がかかりますが、画像URLの基本部分が固定されているため、画像が表示されなくなるなどの心配がいりません。そのため、こちらが推奨となります。
オプション表示設定(在庫数がある場合)
顧客が購入可能の状態のときに、商品の選択肢に表示する納期情報(納期番号)を選択します。
入力した番号する番号はデフォルトでいくつか設定されています。
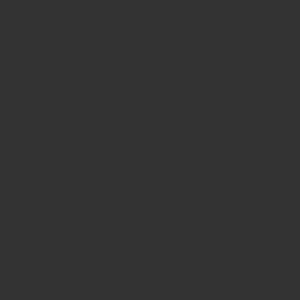
自分で番号を追加して、発送日情報を新設することも可能です。上記の画面の下に「追加」というボタンがありますので、そちらを利用して追加してください。
ストアクリエイターProで在庫数を入力していて、商品登録の在庫管理で、在庫を選択しているとき
特に指定がない場合は「1000」を推奨
ストアクリエイターProで在庫数を入力していて、商品登録の在庫管理で、予約を選択しているとき
特に指定がない場合は「4000」を推奨
・「4000」を入力した際の選択肢の表示
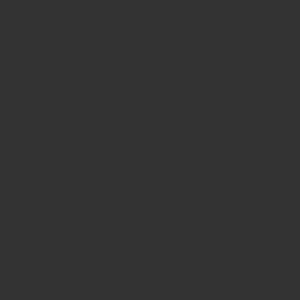
・発送日情報を新設して設定した場合の例
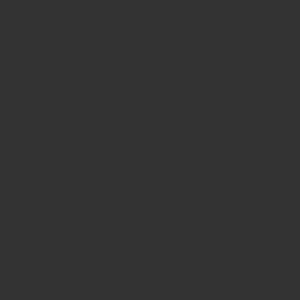
ヤフーショッピングのヘルプページ⇒こちら
オプション表示設定(在庫数を管理していないか、在庫数が「0」場合)
在庫数が「0」の場合の商品の選択肢に表示する納期情報(納期番号)を選択します。
特に指定がない場合は「4000」を推奨
